Click here for a list of "Frequently Asked Questions"
Click here to read what other users say about WhatToGive
Click here to send us your feedback
Did you know about some of WhatToGive's advanced features?
What does WhatToGive.com do?
WhatToGive is a flexible and easy to use online gift list. You create a list of things you want then your friends and family can look at your list online and promise to get items from it.
The main features
- Add anything you want to your list - If an item is online you can include a link if not just describe where to get it. It might even be something money just can't buy like a loving hug.
- No adverts - We hate sites with adverts all over them so we don't want any on WhatToGive - simple as that.
- Easy to add items - If you enter the web address of the item we will usually be able to fill in the price, title and find a suitable picture for your item quickly and automatically as you are adding it!
- Divide your list up into different sub-lists - you could have one list for each of your children or one for "stuff for the house" and one for "stuff for the garden" etc.
- Friends don't need to sign up to view your list
- Mix charity items and items for yourself on one list - If you have most of what you need why not ask for a flock of chickens for an African tribe - just add an item linking to one of the many sites that allow charity donations.
- Email notification as items are promised by your freinds - You can switch this off if you want presents to be a suprise though.
- Items can't be promised once someone has promised to get them - or when contributions exceed the item cost.
- You choose whether freinds promise entire item or if they have the option of contributing towards it.
- Import/Export your list to/from Microsoft Excel. You can download your list into Excel, then add, remove and edit items in Excel and upload the changes back to your list.
- Add links to gift lists on other sites (e.g. Argos, Debenhams, Amazon etc..) - You tell us what sort of list and what the list details are and we add a link that takes your freinds directly to your list on the other site. They don't have to remember any of the reference number or password details. You can add links to as many other lists as you want and use WhatToGive as a central "hub".
- Printable version of your list - you can print your list out to include in invitations or for people without a web connection. You can also include on this details of who promised to give what for when its time to write thankyou letters and also so you have a permanent record.
- ITS FREE! - If you don't believe this then read why below
- If all that is not enough then read the feedback from existing users
The WhatToGive story
I started WhatToGive for my wife to list stuff she wanted so that, at Christmas and on her birthday, I could look and see what she wanted. A friend of mine kindly provided the look and feel for the site. The site was launched in March 2005 and has gone from strength to strength since then. It quickly emerged that the site provides a useful service and was going to be successful. The positive feedback from users continues to drive the team now to constantly improve the site.
We have noticed that WhatToGive is used a lot for wedding lists and baby showers and we have tried to add features with these uses in mind. We are actively developing the site with new features added each month (see the new features page). If you think of something we could add you can use the feedback page to suggest it.
Why is it free?
The site was initially developed in our spare time and we didn't need to generate income from it. Since then we have simply never needed to charge. The site is now run as a non-profit organization supported by donations from members and from commission paid by some vendors. This is totally transparent to guests and doesn't effect the items you list in any way - the system simply adds our "referrer ID" to links automatically if we have an agreement with that site (e.g. amazon.com/amazon.co.uk).
We figure that rather than putting people off by charging a fee or having tacky banners all over the site we just want to make WhatToGive into a really useful snd successful site. In the future we hope to be able to make partnerships with companies that can offer useful things to users without making the site any less easy to use.
How WhatToGive.com works...
In the step by step instructions and screens pictured below we show how to set up your WhatToGive list. We have explained some of the useful features that WhatToGive offers and different ways they can be used.
There is more help available in our Frequently Asked Questions section. Click here for FAQ's
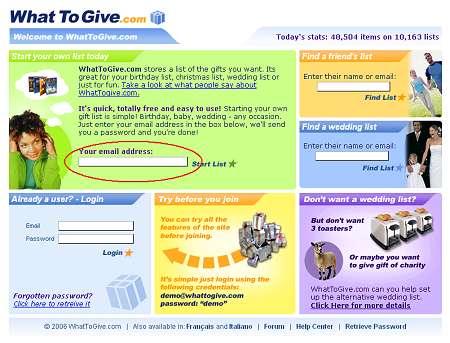
1. Sign up
All you need to signup is your email address. You enter this in the "Your email address" box in the "Start your own list today" area on the front page. You will then be sent an email to confirm that you own the email address you gave. You don't need to wait for this email to start creating your list - you can add items straight away. If this email doesn't appear in your inbox after 5 mins check that your email provider hasn't wrongly classed it as Junk and hidden it in the Junk,Trash or Spam folder.
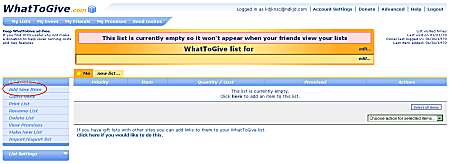
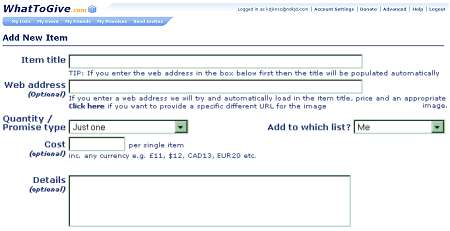
2. Add items to your list
After you click the "Start List" button on the home page you'll be taken to welcome page and then straight to the page where you manage your new list. Because your list is brand new it won't have any items on it. To add your first item click on the "Add New Item" button in the list controls panel down the left hand side of the screen.
As you add each item you can enter the following information
Item
This is the main title for the item
Web address
You can cut and paste a web address from the address bar of your browser into this box. If you do this the system will automatically attempt to load an image of the item from the web page. If you add a web address from for the item then your friends will be able to click through from your list to see the item on the web site.
Quantity / Promise type
You can choose a specific quantity from the list or enter a different quantity by choosing the "Some other quantity..." option. If you specify a quantity visitors will be able to promise to get the item until that quantity have been promised. There are two other options
Add to which list?
Here you can define which list the item appears on. You can have multiple lists - either for different occasions (e.g. your wedding and your birthday) or for different people (e.g. your partner and/or children), or even to subdivide a particularly long list (e.g. "stuff for the house", "stuff for the garden" or "stuff under £100" and "stuff over £100"). If you want to add an item to a new list simply choose the last option "Create a new list..." and a pop-up will appear where you can type in the name of the new list.
Cost
If you know the cost of the item or the target amount you want to raise you can put it in this box, including the appropriate currency symbol e.g £11.50 or $11.50 . You don't have to specify pence/cents. In most places on the site if there are zero pence/cents the ".00" won't be shown.
Details
Here you can include more details about the object. Remember to include all the details the giver will require. You can paste web addresses into this box and they will be automatically converted into web links when others view your list. There are reminders underneath this box of the sort of things you should remember to include.
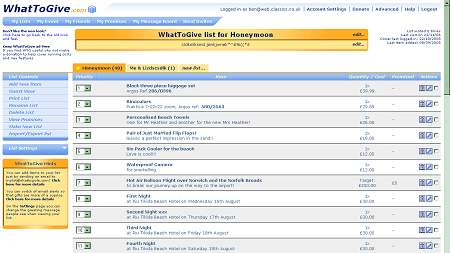
3. Review your list
As you save each item you are taken back to the main list page. You can also reach this page by clicking on "My Lists" link at the top of any page. Each of your lists is displayed in its own tab. To add a new list just click on the "new list..." tab. To view a different list just click on the name of thee list you want to view. Each list name is displayed with the number of items on that list in brackets after the name. If you want to rename the list click the "Rename List" option in the "List Controls" panel on the left.
Below there is a close-up picture of some items on this example list. Here are a few things to note from this
- To change anything about the items on your list just click the
 button next to that item.
button next to that item. - To delete any of the items on your list just click the
 button!
button! - You can change the order of items on your list using the drop-down in the "Priority" column. Next to the item you want to move just select the new position and as soon as you have done so the page will reload with that item in that position.
- The first item on the example list below uses the "invite partial contributions" quantity option so that viewers of the list can pledge amounts up to the target of £300 - in this example we see in the next to last column that so far no money has been pledged towards this item. Once the target is reached noone else will be able to contribute.
- The second item is the same except the contributions are towards costs for the honeymoon. In both cases you can use the PayPal integration feature so that guests can contribute using PayPal. Alternatively you can include in your welcome message or in the item description details to whom and how the giver should give their contribution.
- The third item is for a single item costing £35 the giver will only be given the option of buying the item in its entirety. Once someone has reserved this item no one else will be able to.
- The final item on this list is for 6 knives costing £12 each. The giver will be given the option of promising any number of these. Once 6 have been promised no one else will be able to promise to get any more of this item.
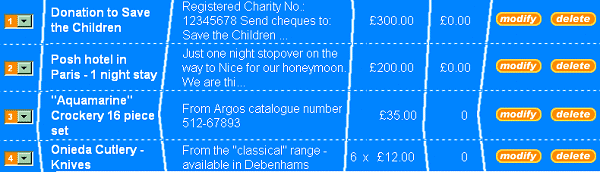
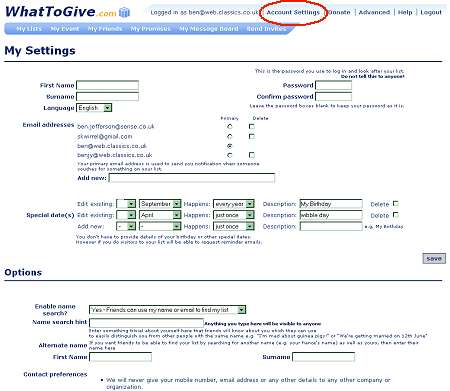
4. Check your settings
By clicking on the "Account Settings" link at the top of the page you can see your current account settings and change them if neccessary. Settings that you can change include all the usual things like your name and password but also some extra features such as...
Axtra email addresses - If you have more than one email address you can add these here. Doing this means that people will be able to find your list no matter which of your email addresses they use.
Security questions - These allow you to restrict access to your list so that viewers have to prove that they know you by answering the questions correctly. If you don't mind anyone looking at your list then you can just leave these blank.
Special dates - Adding special dates means that friends who view your list can opt to receive email alerts to remind them of your special dates (e.g. your birthday or wedding day).
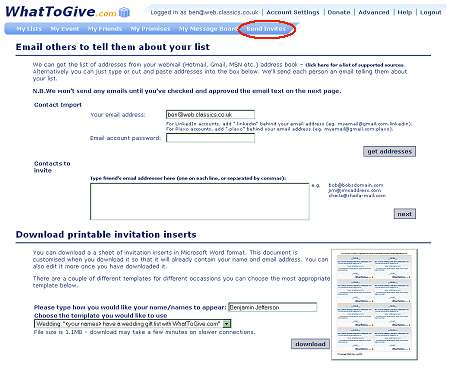
5. Tell friends about your list
To send invites to your friends just click on the "Send Invites" link at the top of the screen. On this page you are presented with a text box where you can type the email addresses of your friends. Put each separate email address on a line on its own.
N.B. You can't send more than 20 invites at a time.
When you have entered the addresses of the people you want to invite click the "next" button. No emails will be sent until you have approved the text of the email on the next page.
On the next page you can choose the base text for your message. Currently there are three options:
- A general purpose invitation for someone to look at your list
- An invitation to look at your wedding list
- A birthday reminder
When you are happy with the text click the button to send the emails.
Any questions?
There is more help available in our Frequently Asked Questions section. Click here for FAQ's
Does it do what you need?
We hope so... but if not please click here and take a moment to tell us what is missing. All feedback is greatfully received and we respond to all sensible emails. Please help us to make WhatToGive as useful as possible!
| © 2004-2025 WhatToGive.com |
Disponibile anche in: Inglese
| Contattaci
| Help Center
| FAQ
| Traduzioni
WhatToGive.com Ltd is a UK registered company 08506949 |